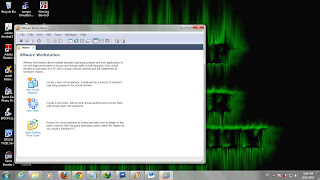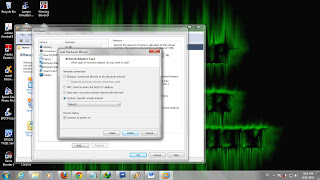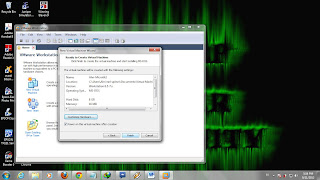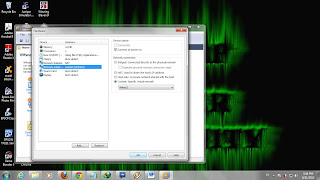I will now try to share about how where how to install appserv 2.5.10, because at my college all using appserv, so I took the initiative for posting this tutorial.
first of all:
first of all:
First download the application below:
Then follow the steps below:
Extract the files that you have downloaded and click 2x on appserv-win32-2.5.10.exe
Select Next and I Agree
Just let the installer default location and Next
Click Next button again
In the Server Name localhost fill in the boxes below and fill in your email address, leave the port at the default position is 80
Enter the password to what you want, when it then click the Install button.
Wait until the installation is complete like the look below,
And than klik tombol Finish
Then will come the order to enter the Username and Password. Fill username as root, this is the default username when first we will enter phpmyadmin.
(suggestion: change your default username to another username, for the safety of your data later).
And enter your password, click the OK button
(suggestion: change your default username to another username, for the safety of your data later).
And enter your password, click the OK button
If successful it will appear as above, and then on the Create new database with the name of the database contents whatever you want, in this example I am trying to use the database name, and then click the Create button.
Download file: